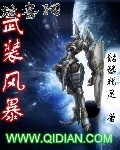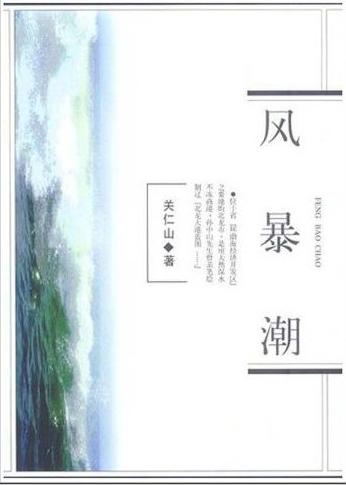反黑风暴-第47章
按键盘上方向键 ← 或 → 可快速上下翻页,按键盘上的 Enter 键可回到本书目录页,按键盘上方向键 ↑ 可回到本页顶部!
————未阅读完?加入书签已便下次继续阅读!
步骤03单击【确定】按钮,即可弹出【建议的数值改动】对话框。保持默认设置不变,并单击【确定】按钮,表示接受建议的数值。
步骤04在右侧的窗口中双击“账户锁定时间”选项,即可打开【账户锁定时间属性】对话框。在“账户锁定时间”文本框中输入账户锁定的时间。
步骤05在右侧的窗口中双击“复位账户锁定计数器”选项,即可打开【复位账户锁定计数器属性】对话框,在“在此后复位账户锁定计数器”文本框中输入账户登录次数的复位时间。
12。1。3“本地策略”配置与应用
“本地策略”的配置也是保护服务器安全的一个重要方面,它包括审核策略、用户权限分配、安全选项三个方面。下面分别介绍这三个方面的配置方法。
1.配置“审核策略”
配置“审核策略”的具体操作步骤如下:
步骤01在【组策略】窗口的左侧树形目录中依次展开“计算机配置”→“Windows设置”→“安全设置”→“本地策略”选项,选择其下的“审核策略”选项。此时,右侧的窗口中即可显示各个策略。
步骤02在窗口右侧的窗格中双击“审核策略更改”选项,即可打开【审核策略更改属性】对话框。在其中根据需要勾选“成功”和“失败”复选框;如果两个都不选择,表示无审核。单击【确定】按钮,按照同样的方法设置其他选项的审核。
2.配置“用户权限分配”策略
不同的用户分配不同的权限,这是服务器实现分级管理的依据,如何进行分级管理就需要为服务器配置“用户权限分配”策略。配置“用户权限分配”策略的具体操作步骤如下:
步骤01双击【控制面板】窗口中的“管理工具”图标,在打开的【管理工具】窗口中双击“计算机管理”图标,即可打开【计算机管理】窗口。
步骤02在窗口左侧的树形目录中依次展开“系统工具”→“本地用户和组”→“用户”选项,右侧空白区域中右击,在弹出菜单中选择【新用户】菜单项。
步骤03此时,即可打开【新用户】对话框。在其中输入“用户名”、“全名”、“描述”,并设置密码,建立一个新用户。单击【创建】按钮,创建好的用户即可出现在【计算机管理】窗口右侧的区域中。
步骤04打开【组策略】窗口,在窗口左侧的树形目录中选择“本地策略”下的“用户权限分配”选项,在右侧的窗口中即可列出各项策略。
步骤05在窗口右侧双击“备份文件和目录”选项,即可打开【备份文件和目录属性】对话框。单击【添加用户或组】按钮,即可打开【选择用户或组】对话框。在“输入对象名称来选择”文本框中输入用户名“林林”。单击【确定】按钮,按照同样的方法设置其他项目的用户权限。
3.配置“安全选项”策略
“安全选项”策略为为用户在访问服务器时配置一些类似如访问安全等方面的策略,提高服务器的安全。配置“安全选项”策略的具体操作步骤如下:
步骤01在【运行】对话框中输入“gpedit。msc”,即可打开【组策略】窗口。在窗口左侧的树形目录中找到“本地策略”下的“安全选项”选项。
步骤02在窗口右侧列出的策略中双击需要修改的选项,如“交互式登录:不显示上次的用户名”,即可打开【交互式登录:不显示上次的用户名属性】对话框。选择“已启用”选项。单击【确定】按钮,即可启用交互式登录,按照同样方法设置其他项目配置。
12。1。4“软件限制策略”配置与应用
使用“软件限制策略”,可以标识并指定计算上允许哪些应用程序运行,保护计算机环境免受不可信代码的侵扰。下面介绍“软件限制策略”的配置方法与应用。
1.创建软件限制策略
默认情况下,软件限制策略是关闭的,需要用户手动创建一个策略。创建软件限制策略的具体操作步骤如下:
步骤01打开【组策略】窗口,在左侧的树形目录中依次展开“计算机配置”→“Windows设置”→“安全设置”→“公钥策略”选项,并在其下的“软件限制策略”选项上右键单击,在弹出的快捷菜单中选择【创建软件限制策略】菜单项。
步骤02此时,在窗口右侧即可出现其包含的对象类型。
2。配置安全级别
软件安全级别分为“不允许的”和“不受限的”,我们可以把这两个级别中的任意一个设置为默认值。其具体操作方法如下:
步骤01在【组策略】窗口左侧的树形目录中选择“计算机配置”→“Windows设置”→“安全设置”→“软件限制策略”下的“安全级别”选项。
步骤02若要将安全级别为“不允许的”设置为默认状态,可在“不允许的”名称上右键单击,在弹出的快捷菜单中选择【设置为默认】菜单项,即可弹出【软件限制策略】对话框。单击【是】按钮,即可将安全级别为“不允许的”设置为默认状态。
3.创建Inter区域规则
Inter区域规则包括“Inter”、“本地Inter”、“本地计算机”、“受限制的站点”和“不受限制的站点”,该规则主要应用于Windows的安装程序包。
下面介绍创建“Inter区域规则”的具体操作步骤。
步骤01在在【组策略】窗口左侧的树形目录中选择“计算机配置”→“Windows设置”→“安全设置”→“软件限制策略”下的“其他规则”选项,并右键单击,在弹出的快捷菜单中选择【新建Inter区域规则】菜单项。
步骤02此时,即可打开【新建Inter区域规则】对话框。在“Inter区域”下拉列表中选择“受限制的站点”选项,并在“安全级别”下拉列表中选择“不允许的”选项。单击【确定】按钮,即可创建Inter区域规则。
4.创建新的路径规则
路径规则可以对安装在某个路径下的软件,或者需要访问某个注册表路径的软件运行进行控制。下面介绍创建新的路径规则的具体操作方法。
步骤01在“其他规则”选项上右击,在弹出的快捷菜单中选择【新路径规则】菜单项,打开【新路径规则】对话框。单击“路径”文本框右侧的【浏览】按钮。
步骤02打开【浏览文件或文件夹】对话框,在其中选择一个要创建路径规则的文件,这里选择桌面上“工具”文件夹中的“360安全卫士”文件。
步骤03单击【确定】按钮返回到桌面,双击刚才已经创建路径规则的“360安全卫士”图标。
第二章 杀毒软件安全防御
每个使用计算机的用户,都希望自己的计算机系统能够时刻保持在较佳的状态中稳定安全地运行,然而,在实际的工作和生活中,又总是避免不了出现许多问题,针对这些问题,最好的解决办法就是学会使用杀毒软件来查杀自己的计算机病毒。
12。2。1使用360安全卫士维护系统
360安全卫士当前功能最强大的上网必备安全软件,它拥有木马查杀、恶意软件清理、漏洞补丁修复、电脑全面体检、垃圾和痕迹清理等多种功能。目前木马威胁之大已远超病毒《|Zei8。Com电子书》,360安全卫士在杀木马、防盗号等、防止电脑变肉鸡等方面表现出色,被誉为“防范木马的第一选择”。
1.查杀木马
使用360安全卫士可以快速查杀系统中的木马,其具体操作步骤如下:
步骤01安装并运行360安全卫士,即可进入程序的主窗口中。
步骤02在主窗口的上方单击【木马查杀】按钮,即可打开【360木马云查杀】窗口。在其中列出了三种扫描方式,分别为“快速扫描”、“全盘扫描”和“自定义扫描”,用户可根据需要选择一种扫描方式。
步骤03这里单击“快速扫描”图标,即可进行木马扫描。扫描结束后,会在【扫描结果】选项卡下显示扫描的结果,如果在计算机中发现木马或其他可疑程序,可将其选中,然后单击下面的【立即处理】按钮,即可将其查杀。
2.清理插件
过多的插件会拖慢电脑及浏览器的速度,利用360安全卫士可以清理无关紧要的插件和恶评插件。其具体操作步骤如下:
步骤01在360安全卫士的主窗口中切换到【清理插件】选项卡,该程序会自动扫描出计算机中存在的各种插件,并对各个插件列出清理建议。
步骤02如果电脑中存在恶评插件,可选中该插件前面的复选框,单击下面的【立即清理】按钮,即可将其从计算机中清除;如果用户信任某些插件,可选中这些插件,单击【信任插件】按钮,即可将它们添加到信任插件列表中。
3.清理使用痕迹
使用360安全卫士还可以清理计算机中的使用痕迹,帮助用户更好地保护上网信息的安全,确保用户的隐私不被侵犯。下面介绍利用360安全卫士清理使用痕迹的具体操作步骤。
步骤01在360安全卫士的主窗口中切换到【清理痕迹】选项卡中,在其中选择要扫描的选项,并单击【开始扫描】按钮。
步骤02此时,360安全卫士即可开始扫描计算机中存在的使用痕迹。待扫描结束后,该程序会显示出计算机中可清理项目的个数及占用的空间大小。单击下面的【立即清理】按钮,即可开始清理计算机中的使用痕迹。待清除完成后,会弹出对话框提示用户已成功删除使用痕迹。
12。2。2使用金山毒霸保护系统
最新版本的金山毒霸2011能在系统启动时自动加载文件实时防毒、邮件监控、网页防木马、恶意行为拦截、主动实时升级和主动漏洞修补等功能,从头到尾对电脑进行全方位的整体监控和防护,使电脑得到全面的安全保护。而且该软件还具有超强的自我保护功能,能免疫所有病毒使杀毒软件失效的方法。
下面介绍使用金山毒霸2011查杀病毒的具体操作步骤。
步骤01在计算机中安装好金山毒霸2011程序后,重新启动计算机,运行该程序,即可进入金山毒霸20